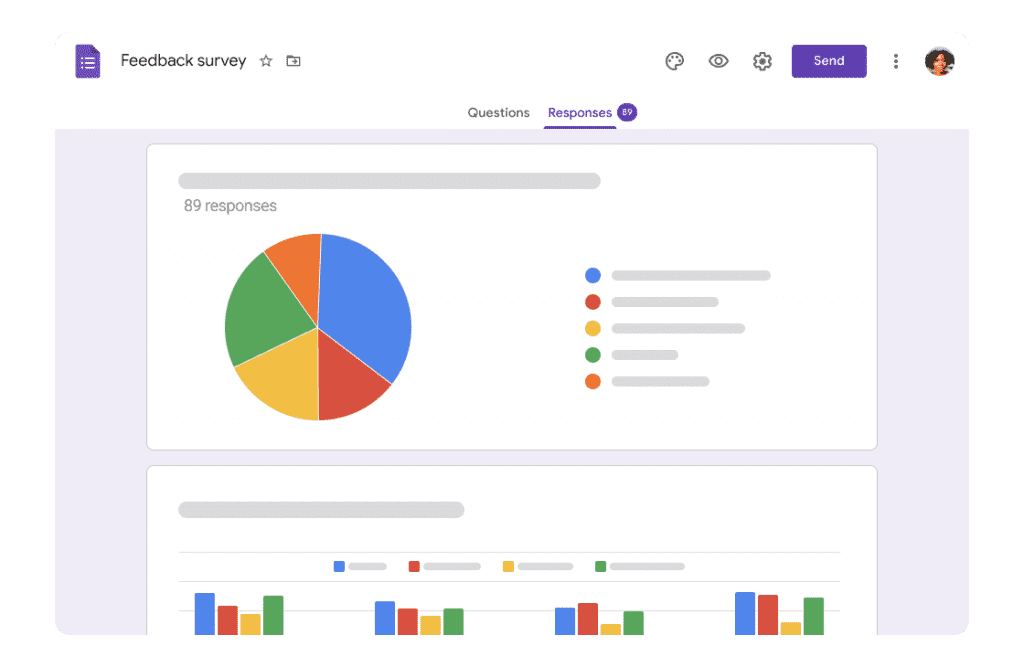We’ve said it before but it’s worth saying again – one of the most effective ways of gathering information on your customers is to simply ask them to give it to you.
Taking this a step further, you need to provide your customers with a quick and easy platform with which to share this information with you.
Whether you want to collect your customer’s basic contact information, in-depth segmentation data, or reports on their experiences with your brand, creating a form for your audience to fill out is one of your best options.
You can create forms for a variety of purposes, such as:
- To collect contact information
- To register audience members for an upcoming event
- To conduct customer surveys
- To collect product orders
How to Create a Google Form (With Examples)
While there are a number of form-creation tools available, today we’re going to focus on how to create and use Google Forms to collect important information on your customers.
In this post, we’ll discuss:
- Basic uses of Google Forms
- How to make a Google form
- How to implement and use third-party add-ons
- Frequently asked questions about Google Forms
- Limitations of Google Forms
Let’s start with the basics.
How To Use Google Forms To Create Surveys, Registrations & More
As with the other tools that make up G Suite, Google Forms provides two options when just starting out:
- Choose from pre-made templates
- Create your own form from scratch
Template categories include:
- Personal
- Work
- Education
You can, of course, edit and customize templates to better fit your needs, as well as your brand’s style.
For the purpose of this guide, though, we’ll walk you through the process of creating a form from scratch.
How to Create a Google Form Using a Blank Template
The following section will explain the basic steps for creating a form in Google Forms.
Though some of the steps may vary in terms of content based on the type of form being created, we’ll try to be as specific as possible – especially during the most crucial steps of the process.
Let’s get started.
- Create a Title and Description
- Add Your Questions
- Adding Sections
- Designing Your Google Form’s Theme
- Distributing Your Google Form
- Gathering Response Data
- Sharing Your Form and Results
Create a Title and Description
The first step is the most basic – create a title for your survey, as well as a description of what it will include.
Note that you have the option to add images or video clips in each section of the survey as you deem appropriate.
Before moving on, click the Settings button (the “gear”) in the top right corner of your screen. This will bring up the following menu:
For our purposes, you’ll likely want to make it mandatory that respondents provide their email address, and only allow them to submit a form once. Whether you’d like to automatically send a receipt confirmation, or allow respondents to edit their responses after submitting a form, is up to you.
Once you’ve completed these initial steps, you can begin inputting your questions and creating the structure of your form.
Add Your Questions
Pro Tip: You should’ve already thought about what you want to ask before adding your questions to Google Forms. This will make the process of creating your form much easier.
The next section in the blank form template asks you to type your first question and provide response options for the question.
But before you do this, click the dropdown menu that initially says “Multiple Choice”:
You can then choose the applicable question type, depending on your purpose for the form.
Most of the choices here are rather straightforward, with the exception of “multiple choice grid” and “checkbox grid.” These options allow you to address multiple issues within a single section, like so:
When viewed by respondents, this question (or rather, this group of questions) will look like this:
Adding Sections
You can add as many sections as you’d like to a single Google Form document, allowing you to separate questions based on a specific focus.
The “Add Section” button is found on the bottom of the menu docked along the right side of the screen.
For example, you might create questions based specifically on your respondent’s experience with your website, your customer support and customer service, and your checkout process. You’d then want to segment each of these questions accordingly to create a more streamlined experience for your respondents.
You can also set up skip logic processes that can be used to individualize a respondent’s experience with your form. For example, if one section focuses specifically on your customers’ experiences with your website, it wouldn’t apply to customers who only visited your brick-and-mortar location.
Designing Your Google Form’s Theme
Once you’ve created and input your form’s content, you can focus on customizing it to provide a more aesthetically-pleasing experience for your respondents.
In the top right corner of Form’s main screen, click the palette icon:
You’ll be presented with a number of colors to choose from, as well as the option to add a picture or photograph to your form’s header. Selecting this option will bring up a large selection of pictures, as well as the option to upload your own image.
Once you select an image, Google Forms will automatically determine the best background color to go with the image.
Notice the brown button and shadowing.
After you’ve completed this step, you’ll be ready to make your form available to your audience.
Distributing Your Google Form
To begin the process of making your form available to your customers, click the “Send” button in the top right corner.
This will bring up the following menu:
Note the various ways you can deliver the form. You can do so by:
- Emailing the form to your audience
- Providing a web link to your form
- Embedding your form within your website
- Sending your form via Google+, Facebook, or Twitter
Your choice of delivery will depend on whether you want to actively deliver your form via outbound methods or passively provide your audience with the opportunity to complete the form.
Gathering Response Data
As individuals respond, you’ll be able to access this information on the main page of your form:
The type of graph or chart used to display response data depends on the type of question. It might be shown as a bar graph:
Or it might be shown as a pie chart:
You can also export your data to a Google Sheet document (by clicking the small Sheet button under the “Response” tab), which provides all collected data in spreadsheet format. This document will include:
- The time and date the form was submitted
- The respondent’s email address (and other required contact information)
- The respondent’s answer to each question on the form
You can then sort and format your data within the Sheet document as you would normally do. You can always revert to the original spreadsheet as provided by Forms simply by clicking the Sheet button once more.
Sharing Your Form and Results
You can share your form and results just as you would any other G Suite document. Simply click the “More” button (the three vertical dots in the top right corner) and select “Add Collaborators.”
From there, you can share the link to the form via email or social media. Make sure you change the Privacy settings accordingly (whether making it available to those who have the link or to the public).
(Note: The above is for collaboration purposes. In other words, providing this link will allow anyone with access to make changes to your form. Make sure you don’t mistake this step for the step we mentioned previously regarding how to send out your finished form.)
And, of course, you can also make the accompanying Google Sheet available to others within your organization, as well as other stakeholders who you’d like to provide response information to.
That concludes our rundown of how to use Google Forms in the most basic sense. In the following section, we’ll talk about how to use add-ons to augment your experience with Google Forms.
Using Add-Ons to Create Google Forms
As with other G Suite tools, Google Forms gives you the option to install third-party add-ons that improve various aspects of forms, depending on your individual needs.
In the following sections, we’ll first discuss how to install and begin using add-ons (as well as how to remove those you don’t need), then mention some of the add-ons that Forms users have found most useful.
How To Install & Use Add-Ons In Google Forms
The process of installing and using an add-on is as follows:
- Click the “More” button and select “Add-ons” from the dropdown menu:
- This will bring up the list of available add-ons. From there, you can search for or filter add-ons based on your needs:
- You can hover over or click on specific add-ons to learn more about them, view screenshots of each, and read user reviews:
- Once you’ve determined that you’d like to install an add-on, click the “+ Free” button in the top right corner. You’ll then be asked to give the add-on permission to access your Google account:
- Click the “Puzzle” button near the top right of your screen, then choose the app you’d like to use:
Note: This button will only appear if you have add-ons installed. - Follow the instructions provided for the given add-on to begin using it.
How to Uninstall the Google Forms Add-On
To uninstall an Add-On (as well as remove its permission to access your information):
- Click the “More” button, then “Add-ons”
- Find the add-on you want to remove (you can just search for it)
- Hover over the add-on’s main image, and the word “Manage” will appear. Click this button.
- Click “Remove”
Easy enough!
Popular Add-Ons for Google Forms
While there are many add-ons available for use with Google Forms, we selected the following to discuss for two reasons:
- They are most applicable to our purposes
- They have the highest user ratings of their type
formLimiter
formLimiter allows users to limit the submission of forms once certain criteria is met. These criteria can be time-based (i.e., disallowing submissions after a certain date and time) or quantity-based (i.e., disallowing submissions after a certain amount of people have responded). Users can also create their own limiting criteria, as well.
formLimiter is useful for forms created for purposes such as event registrations that require a response by a certain date, or surveys where the first x amount of respondents will receive a bonus offer. Or, formLimiter can be used in order to avoid instances of collecting too much data (as in, where it’s been determined that specific threshold will provide more than enough information, and any more data will simply be redundant).
Form Publisher
Form Publisher automatically creates Google Docs, Sheets, or Slides (as well as PDF files) out of information collected from a Form. Users can set Form Publisher to automatically save these created files in a specified folder within their Google Drive account.
With Form Publisher, users can automate the process of creating presentable documents from raw data, that can then be stored, managed, and shared as necessary. Because each submission will lead to the creation of an individual document, users can share specific information with other individuals without sharing all of the data they’ve collected on all respondents.
Data Director for Forms
Data Director automates a variety of processes depending on the user’s needs, such as:
- Creating new calendar events and adding respondents to said event
- Sending form data to multiple Sheet documents (or creating new documents based on predefined conditions)
- Opening and closing submission periods
- Providing a copy of an individual’s response via email
Through this automation, Data Director makes it easy for users to manage their schedules, connect with individuals once they submit their information, and make submitted data available through a variety of mediums.
Advanced Summary by Awesome Table
Advanced Summary provides a much more in-depth look at the data collected via Forms than is initially provided by Sheets. Whereas creating these charts and graphs within Sheets is a multi-step process, Advanced Summary makes them automatically available for you to analyze, share, and present.
AppSheet
AppSheet allows even those with no programming or coding experience to create an app to house all of their created Forms and offer them to their audience members in one place.
In addition to the data collected via form submission, AppSheet also allows users to collect photographs, signatures, and GPS data from their audience members as allowed by each individual. This can allow users to create more complete customer profiles, allowing for improved segmentation.
formRecycler
formRecycler allows you to store questions from past forms and retrieve them when creating new questionnaires or forms. In turn, this allows you to quickly input common form questions (such as those asking for contact information).
You can also use formRecycler to repeat important questions in subsequent forms to see if/how your audience members’ answers have changed. With formRecycler, you can be sure you’re asking the exact same question – ensuring your audience understands the question exactly as they had when they encountered it previously.
Form Confirmation Emails
As the name suggests, Form Confirmation Emails allows you to create custom emails to be sent automatically to respondents once they submit the requested information. Form Confirmation Emails allow you to implement HTML formatting, ensuring the emails being sent match your brand’s overall style.
Confirmation emails are an important part of the form submission process, as they allow your audience members to know for sure their information was properly received, and also keep the conversation between you and your audience moving forward.
Common Questions About Google Forms
In this section, we’ll address a few of the most common questions users have when getting started with Google Forms.
Is It Possible To Collect Payments Via Google Forms?
While you can use Google Forms to collect orders for your products or services, you cannot automate the payment process directly within the forms. While third-party add-ons may exist that allow for integration with PayPal and other such software, it’s important to remember that these add-ons don’t have to be PCI compliant.
Are Forms Submitted Anonymously?
We talked a bit about this earlier, but let’s clarify:
By default: yes, submitted forms don’t include any identifying information about your audience members. IP addresses are not collected via Forms.
However, Forms allows you to mandate that respondents provide their email address by selecting the “Limit to 1 Response” option. Not only does this ensure the responses you receive are legitimate, but it also allows you to send automated responses once a respondent has submitted their form.
Do Respondents Need a Google Account To Submit Their Response?
Similar to the last question, the answer is yes and no.
If you’ve selected the “Limit to 1 Response” option, then yes, respondents must have an email address that is linked to a Google account.
On the other hand, if you haven’t specified that respondents must include their email addresses (by not selecting the “1 Response” option), then no email address is necessary – as you won’t be collecting any identifying information at all.
Limitations Of Google Forms
While Google Forms is a decent choice for those looking to create basic forms, surveys, and questionnaires, the tool definitely has some limitations.
Limited Design & Branding Options
We talked earlier about the simple customization options Google Forms provides (choosing a header image and theme color).
Of course, this heavily limits your ability to match your created surveys and forms to your brand’s style. A clash between the style (fonts, themes, etc) of your website, and that of your form, could incidentally lead to a rather low form completion rate.
Before and After Survey Completion
Google Forms doesn’t offer much in terms of “Welcome” or “Thank You” screens, which also can affect user experience (both while completing a form and after submitting it).
Without a “Welcome” page, your audience has little to no frame of reference in terms of instructions for completing the form, or even why they should be completing the form in the first place.
Furthermore, a lack of a “Thank You” page is, on your part, rather cold. Showing gratitude to visitors who took time out of their day to complete your survey is a small gesture, but it can often be the difference between whether or not they return to your site in the future.
Response Management
Google Forms offers a rather simple list view of responses. While data is presented in a straightforward, intuitive manner, Forms offers little in terms of being able to manage these responses. Even as the collected data is automatically compiled into a Google Sheet document, managing this data can be a bit “clunky” at times – especially as it increases in volume.